🖱️ How to Boost Your Productivity With a Gaming Mouse
Using a Logitech G604 gaming mouse to be ultra-productive with Excel, PowerPoint, and other allegedly boring software
👋 Welcome to Gray Matters 🧠, a newsletter where we share interesting reflections about Tech, Software, and Productivity.
If you enjoy this and are not yet subscribed, please consider signing up. It will sincerely make our day.
🖥️ #productivity #gaming

Some say that you should maximize your keyboard usage to be more productive and, in general, I agree. But I also think that you can be very productive working mainly with your mouse, especially given that it is usually the device you have your hands at when working with applications like Excel, PowerPoint, the browser, and your preferred file manager.
That’s why I always recommend investing in a good mouse with a good set of customizable buttons, good precision, and adequate ergonomics. Saving $50 buying a low-quality mouse will affect considerably your productivity and will be, for sure, much less comfortable.
A good gaming mouse like the one I recommend costs around $100 but, as we will see, it is totally worth it and you will wonder how you could be living without this precious gadget.
The reasons why I think a gaming mouse is the way to go are: they offer a lot of buttons that you can customize, great ergonomics, and, more importantly, a software that will allow you to easily customize the buttons as you prefer. In my case, I am a big fan of Logitech hardware, especially their G-series that offers keyboards, mice, headsets, and other hardware for gamers. Also, Logitech scroll-wheel is way ahead of the competitors (more on that later).
In general, all my recommendations are for Windows users but I think all of them are easily extensible to OSX and Linux environments with an adequate configuration.
Next, I will explain why the Logitech G604 is the ultimate productivity mouse and the best option you will find. Then, I will go over its software and, lastly, I will share my recommended configuration to be productive in software like Microsoft Excel, PowerPoint, and other standard productivity software you may use.
Table of contents:
Why the Logitech G604 is the perfect mouse
Required software
Logitech G-Hub
DisplayFusion
Recommended configuration
Why Logitech G604 is the perfect mouse
The Logitech G604 is the successor of the G700 and G700s, probably one of the best gaming and productivity mice of the last years and it fixes the two main issues of the G700 series: It offers a much longer battery life and has softer buttons for extended periods of usage.

Logitech G series are products for gamers, but after several years using some of them, I think they are also the best solution, by far, for productivity. Here are the reasons:
15 fully customizable buttons: If you want to be really productive with your mouse, you need buttons. Lots of buttons. Of course, you should also master numerous keyboard shortcuts, but having some of them quickly accessible in the mouse will really boost your productivity. The G604 gaming mouse offers a total of 15 buttons that you can fully customize for almost any task you may imagine.
The best scroll-wheel: Logitech scroll-wheel is, by far, the best you will find. It offers two positions, one where the scroll-wheel functions as any other mouse wheel and another “free” scroll-wheel that will allow you to scroll through websites and documents at ultra-speed, similarly to the scroll you could do with a trackpad, but with much more precision. I don’t know of other brand that offers this two-position scroll-wheel and, for me, this is a total must.
Ergonomics: Logitech G-series have also a special focus on ergonomics. In my case, the mouse fits perfectly in my hand and I am able to reach all buttons without any issue. I also tried the Logitech MX Master 3 (that is also used by numerous productivity nerds) but I found it very uncomfortable especially for reaching the gestures button.
Software: Logitech G Hub has a lot of room to improve but, in general, it works fine and allows an easy button/macro configuration. It is also much better than previous Logitech gaming software (more on that later).
Wireless: I always prefer wireless hardware to have a cleaner and more organized desktop. In this case, I don’t think anyone would be able to find a lag difference between the G604 and any other wired mouse.
Battery duration: I have been using the mouse for more than 5 months (on average, +8 hours a day) and I think I only changed the AAA battery twice. This is crazy, especially compared to my previous G700s that needed a new AAA battery, on average, every 3 days.
DPI: I really haven’t used more than 2000 DPIs ever (even for gaming) but, in case you need it, the G604 offers up to 16,000 DPI.
Logitech quality: In general, all Logitech peripherals offer high-quality and duration. I must confess, though, that this is my second G604, as the previous one had severe scroll problems (the scroll moved one/two line up randomly after making any scroll, making it almost unusable), but Logitech changed it without making any question.
There are thousands of other interesting mice options out there but, for me, Logitech is far from the competence and the investment for the G604 (around $100) is totally worth. Especially if you consider that you will probably be using it during +8 hours a day during the coming months/years. That’s less than two ten-thousandth dollars per minute (I made the calculation). Totally worth it.
Is the Logitech MX Master 3 worth it?
As I mentioned before, a lot of people consider the Logitech MX Master 3 the default option for productivity but I must disagree. Simply put, it needs more buttons (only 7 are available). Yes, you also have the “gestures button” but, after trying to use it for more than a month, I simply couldn't get used to it and I think that more buttons are much better than the gestures button. Also, it is ~20$ more expensive than the G604.

Logitech MX Master 3. Don’t get this one.
Required software
You will need mainly two pieces of software to turn your gaming mouse into a productivity monster: Logitech G Hub and Display Fusion.
Logitech G HUB
G Hub is the default software for modern Logitech gaming mice. It is much better than the previous software used for older models like the G700s (called Logitech Gaming Software) but a lot of times is very, very frustrating and I really hope that it gets better with time.
URL: Logitech G Hub
Cost: Free
Logitech G Hub explained
It is worth expending some minutes gathering around the software to understand its features and possibilities. As a summary, when you click on the mouse icon, you will find the following sections:
Assignments: It allows you to configure each button and assign specific tasks/macros per button. This is an important area. More on that later.
Sensitivity: Here you can switch between different DPIs, from 100 to 16,000 DPI. This is very personal and it will depend on your screen set up and your preference, but I recommend something between 1,000 and 2,000 DPIs. Less than 1,000 is way to slow and means that you need to move the mouse a lot for minor mouse cursor movements on the screen. You will get more tired and you will need more time to reach the desired area/button on the screen. On the other hand, more than 2,000 DPIs will be too fast, imprecise, and may require constant minor adjustments to reach the desired button. But, anyway, this is too personal and you should try different DPIs setups to find your sweet spot.
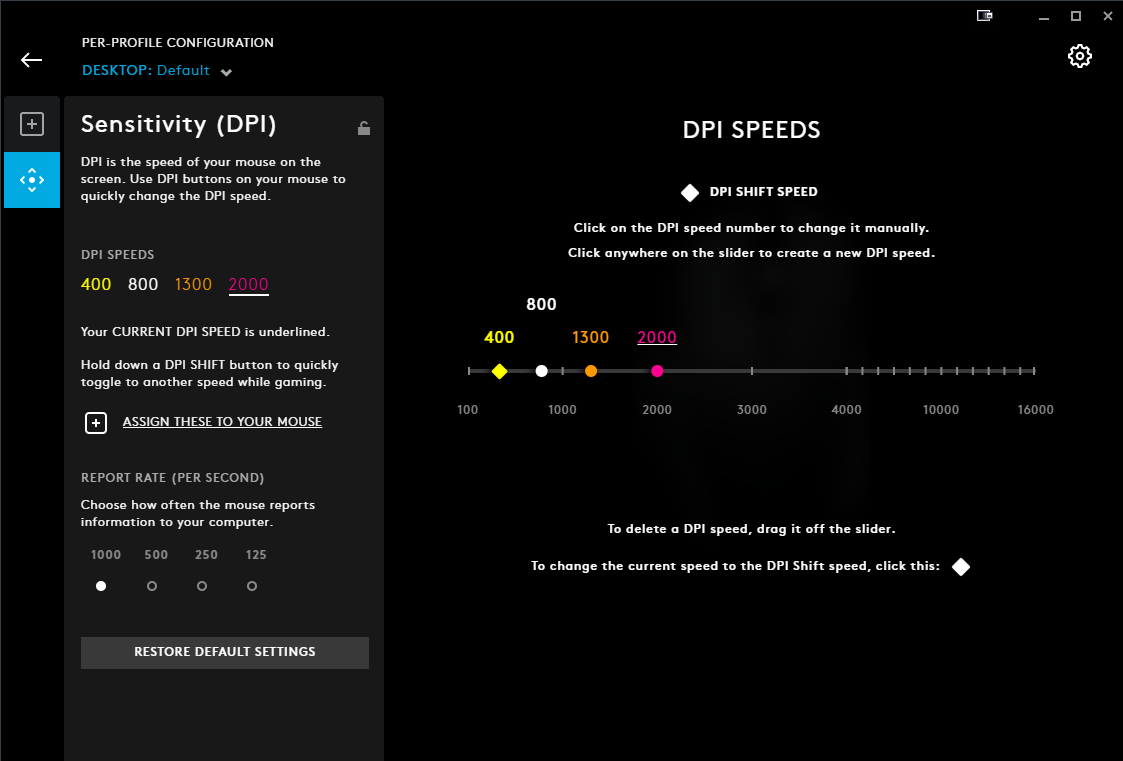
Logitech G Hub DPI configuration
Assignments
This section is, at first, very confusing. On the left pane, you can find the different actions/keys you can assign to each of the buttons. On the right side of the window, you will see a picture of your mouse with each button and the assigned action.
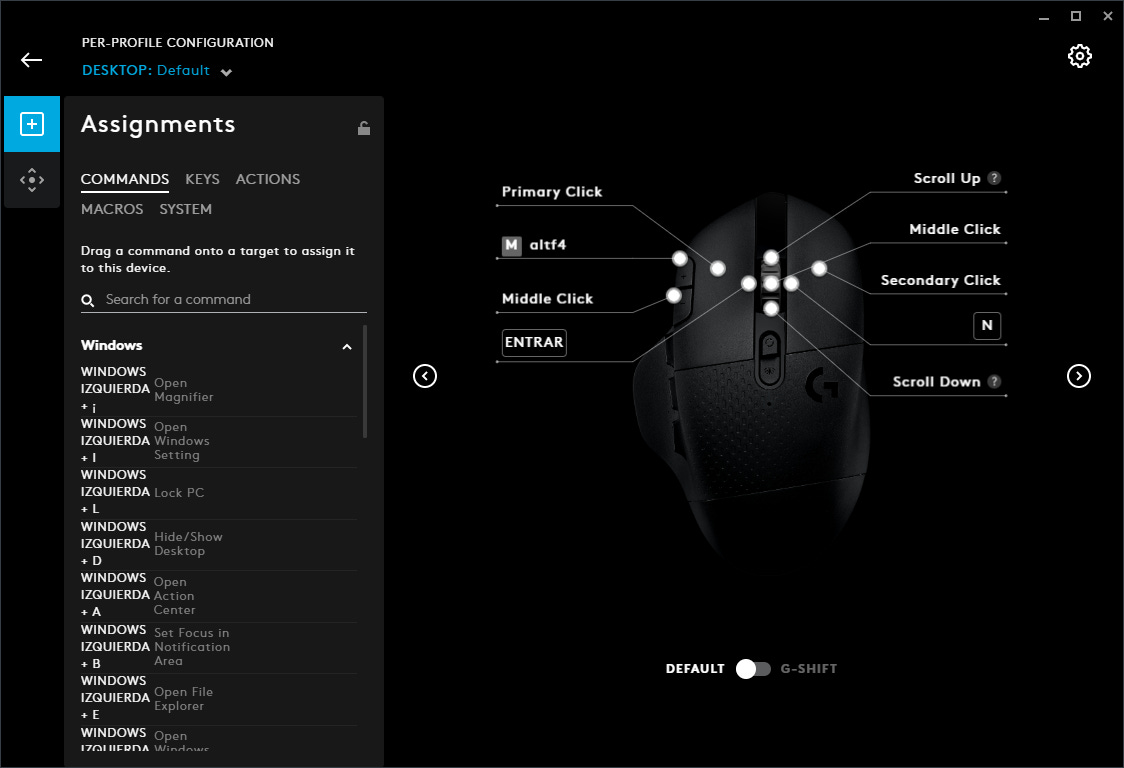
Logitech G Hub: Assignments area
On the left pane you will find 5 areas:
Commands: Default Windows 10 actions with their corresponding shortcut. You can select any button on the right area (mouse picture) and then assign any of the commands/actions available in the left pane. You will not find advanced features here, only default Windows 10 shortcuts, but there are a lot of interesting and useful shortcuts that you may want to add to any of the available mouse buttons. Very handy in case you are not using more advanced software like DisplayFusion.
Keys: Direct assignment of individual keys per button.
Actions: Default actions for certain software. For example, you can quickly configure a button to mute Discord or make specific actions per game.
Macros: Allows you to record macros for any action you may need.
System: System specific actions like copy/cut/paste, forward/back, play/pause, volume controls, etc.
In the final section of the article (Recommended configuration), you will find the detail of my current configuration for productivity.
DisplayFusion
DisplayFusion is my preferred way to organize a multi-monitor setup. Even if Windows 10 default multi-monitor management software has improved a lot (and it finally allows you to properly extend the taskbar to all your screens), DisplayFusion offers some advantages and functionalities that Windows 10 lacks.
Among its functionalities, you will be able to fully customize individual shortcuts for windows (with lower case) management, something essential if you want to want to get all the value from your gaming mouse. Apart from that, the management of the Windows taskbar is much better than Windows default behavior so the cost is 100% worth.
Cost: $14.5 (standard license) or $22 (a pro personal license that allows installing DisplayFusion in more than one PC)
Recommended configuration
Below you will find my current Logitech G Hub setup after 6 months working with the Logitech G604 and more than 3 years with the G700 / G700s. Suggestions and improvements are, of course, much more than welcome.
Main buttons
You can find below the summary of the actions customized for the main buttons (left/right/central click, scroll wheel left/right and the 2 buttons near the left-click button)
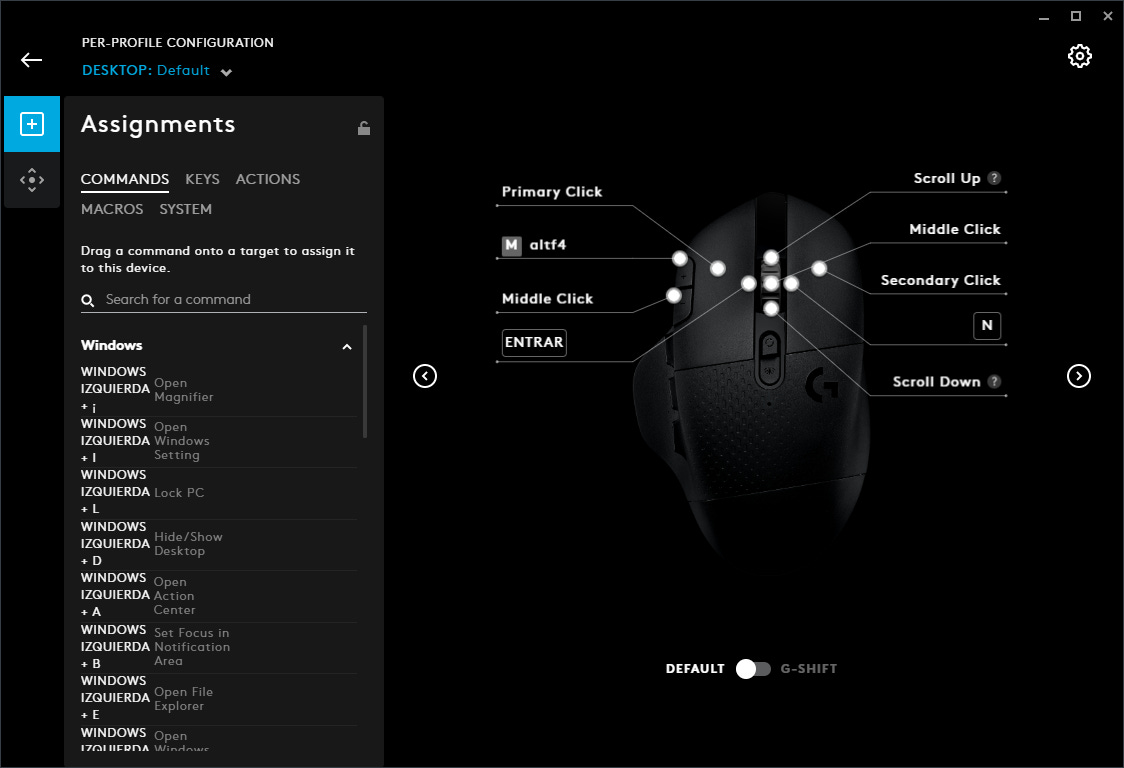
Logitech G Hub: Assignments area
Left-click / right-click
Obviously, no change on these buttons as they are essential for any task
Middle-click
Buttons assigned: Decrease DPI button (lower button on the upper left button pane)
Keystroke assigned: Middle click
Why: Middle click is an action performed a lot of times a day and it needs to be easily reachable. The default middle click button in the G604 is located below the click wheel mode button and is hard to activate, so I prefer to use the Decrease DPI button as a middle click.
Main use cases: For me, the main application is Chrome to open pages on a new tab
Close window (Alt + F4)
Buttons assigned: Increase DPI button (upper button on the upper left button pane)
Keystroke assigned: Alt + F4
Why: As everybody knows, you can quickly close a window with the “x” in the upper right corner of every window, but it requires moving the cursor from the working area to the upper right “x” and then back to the working area. This is even worse using multiple screens, where it is usual that you move the cursor a little more to the right of the closing button and then you need to find the exact spot of the button. Compare that to a mouse button click (assigned to Alt + F4) and BOOM! Window closed
Main use case: Quickly close any application (Alt + F4 works in any Windows application)
Enter
Buttons assigned: Wheel to left
Keystroke assigned: Enter
Why: Enter is used as a thousand times per day. From going to a URL you pasted on the browser, to making a new line in a text editor, confirm a value in Excel, or enter a value in a web form. Having a button that clicks enter may seem unnecessary but when you are used to it you will never want to come back
Main use cases: Paste an URL in the browser, close a file saving changes (as in Windows the confirm changes button is marked as default so Enter is enough to confirm and close, see next point to understand the complete flow)
S / N-letter
Buttons assigned: Wheel to the right
Keystroke assigned: N (S if you use English keyboard distribution - “S” for Save button in the dialog box)
Why: This one may seem odd but you have to imagine the complete flow to understand its importance: When you want to close a working file/window you need to move the cursor to the upper right border to reach the close button, then go back to the dialog box and move the cursor to the desired button (usually to select between Save, Don’t Save and Cancel). As you will normally want to save the file, the optimal flow using a productive mouse is Increase DPI button (Alt + F4) > Wheel to right (that will automatically switch the dialog box to “Don’t save”) or Wheel to left (configured to “Enter” and, thus, confirms save)
Main use cases: Quickly close a file saving/not saving changes
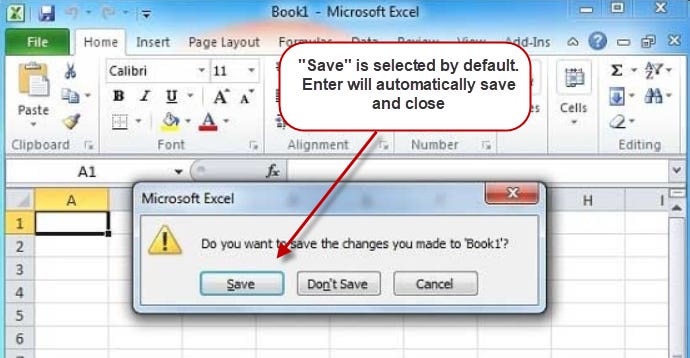
Easily save and close a file
Secondary buttons (left pane)
You have 6 fully customizable buttons in the left pane (G4-G9).

Logitech G604 6-button left pane
Configuration in G Hub:
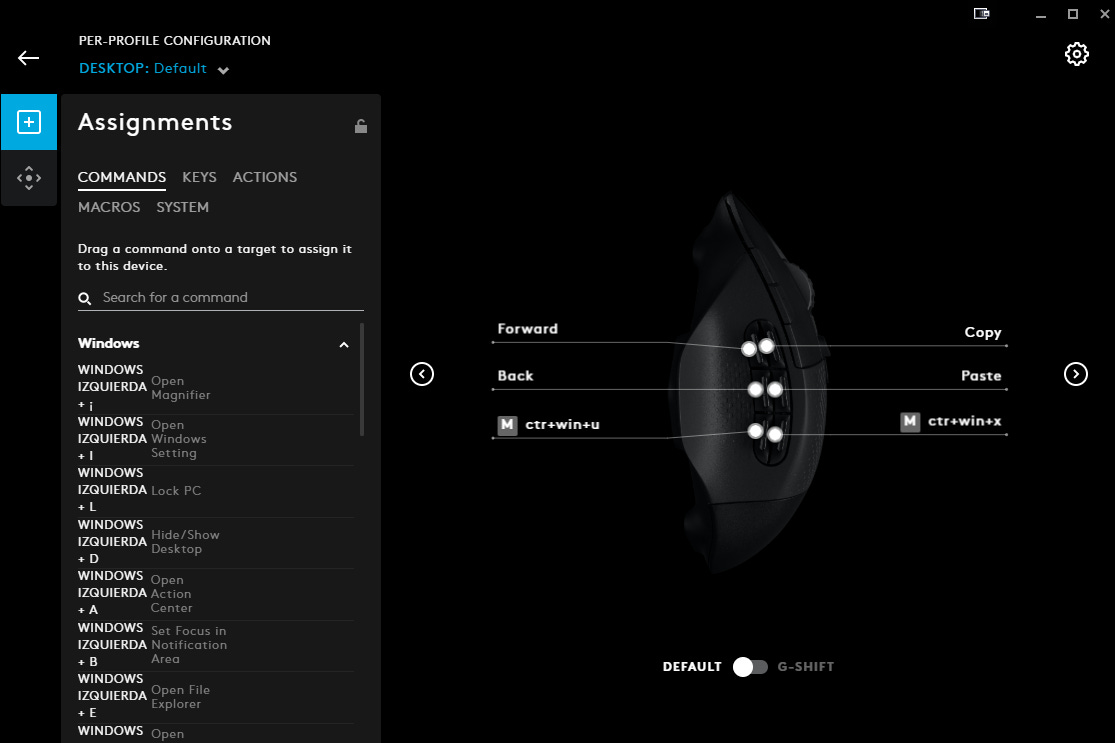
Logitech G Hub left pane configuration
Copy/Paste
Buttons assigned: G9 & G8 (upper buttons in the left pane)
Keystroke assigned: Ctrl + C / Ctrl + V
Why: There is no need to explain why as it is probably the most used command for any kind of work
Main use cases: Usable in any application. Chrome (or any browser), Windows Explorer (quickly copy/paste files between folders), Excel, text editors and thousands more
Back/Forward
Buttons assigned: G6 & G5 (lower buttons on the left pane)
Keystroke assigned: No keystroke, recommended to use the Back/Forward actions in Logitech G Hub to guarantee that they work also in Chrome (as Chrome disabled the backward key some years ago)
Why: Quickly go back/forward without having to look for the back/forward button. Finding and clicking precisely in Chrome, Windows Explorer, or any other app usually requires moving your cursor to a very reduced button and then move back the mouse to the working area. Just pressing a button in the mouse is a much more efficient way to move back/forward
Main use cases: Move back/forward in Chrome & Windows Explorer but it practically works in any application
Move window to next monitor
Buttons assigned: G7
Keystroke assigned: Ctrl + Left Windows + X (shortcut configured in DisplayFusion for the action “Move window to next monitor”)
Why: Using a two/three monitor setup will, for sure, boost your productivity (I shared some thoughts on that in one of my previous articles: Hardware to boost your productivity in 2020). But working in an efficient and fast way requires some training, especially related to window management and movement between monitors. Using a good window manager like DisplayFusion will allow you to configure shortcuts to move windows between monitors, even maximize/resize per monitor and other cool tricks. I’ve found that for me, simply moving windows/apps to the next screen with a button works fine. Compared to having to move on the upper top border of an app, click and hold, manually move the window/app to the desired monitor and then go back to work, G7 click is a good productivity boost!
Main use cases: Move apps between monitors
Minimize active window
Buttons assigned: G4
Keystroke assigned: Ctrl +Win + U (configured at DisplayFusion for the action “Minimize window”)
Why: Similar (but worse) to closing a window, minimizing it requires moving the cursor to the upper right level and a little bit to the left and distracting your attention from the working area. There is no good default Windows shortcut to minimize a window (there are some options but none of them seem to work at all times) so I prefer configuring the option at DisplayFusion that works perfectly everywhere. Just click the button and the app will be minimized, and the background one will be active
Main use cases: Minimize a window to focus on the one in the background
That’s all you need to be ultra-productive with your new gaming mouse!



On my G604 I really like having Ctrl+F4, Ctrl+Tab, and Ctrl+Shift+Tab bound to buttons so I can close browser tabs and navigate between them very easily.
It' 2023 already and I used the G600 for a year now. Its wired, but the dedicated modifier button on the mouse, plus the Lua scripting, take productivity to a whole new level with this mouse. I even made Lua scripts to implement Alt+Tab and Alt+Shift+Tab entirely on the mouse, or implement a second modifier key on the mouse (GHub-ShiftKey-Extra on github). I used an online typing tutorial to practice touch typing with the 12-buttons keypad on the mouse, plus the modifier. I can't help but feel more people should be doing this and looking for mice like this. I was able to use AutoHotKey scripts to customize scroll up/down events that the G Hub software does not recognise. I only wish a 16-button mouse like the Redragon M990 would have the quality and the modifier button of the Logitech one.